抠图p到另一张图上,抠图与合成技巧全解析
抠图是将图片中的特定部分(如人物、物体等)从原图中提取出来,以便将其放置到另一张图片上。以下是一些常用的抠图方法:
1. 手动抠图:使用图片编辑软件(如Photoshop、GIMP等)中的套索工具、魔棒工具、钢笔工具等,手动选择需要抠出的部分,并将其从原图中分离出来。
2. 色彩选择:如果需要抠出的部分颜色与背景颜色有明显的差异,可以使用色彩选择工具(如魔棒工具、快速选择工具等)快速选择并抠出。
3. 蒙版抠图:使用蒙版工具(如图层蒙版、矢量蒙版等)在需要抠出的部分创建蒙版,然后通过调整蒙版的透明度或颜色,将需要抠出的部分与背景分离。
4. 神经网络抠图:一些现代图片编辑软件(如Adobe Photoshop的“内容感知移动”功能)使用神经网络技术自动识别图片中的前景和背景,并自动抠出前景部分。
将抠出的图片粘贴到另一张图片上,通常需要调整其大小、位置和角度,使其与背景图片相融合。在图片编辑软件中,可以使用移动工具、变换工具(如缩放、旋转、倾斜等)和图层样式(如阴影、发光等)来调整抠出的图片,使其与背景图片更加协调。你有没有想过,一张照片里的某个角落,突然跳到了另一张照片里,是不是瞬间感觉整个世界都生动了起来?没错,这就是我们今天要聊的抠图大法——把一张图里的某个部分,巧妙地“P”到另一张图上,让画面瞬间变得有趣又神奇!?
一、开个脑洞,想象一下

想象你手中有一张超级酷炫的星空照,你想要把它中的星星“摘”下来,放到你的卧室墙上,是不是瞬间感觉你的房间都亮了?或者,你有一张超级可爱的猫咪照片,你想要把它放到你的办公室里,每天上班都能看到它萌萌的样子,是不是心情都好多了?这就是抠图的魅力所在!
二、工具在手,天下我有

想要实现这个神奇的魔法,你需要的工具就是——Photoshop!别看它名字高大上,其实操作起来超级简单。下面,就让我带你一步步走进这个神奇的抠图世界吧!
1. 打开你的宝贝照片
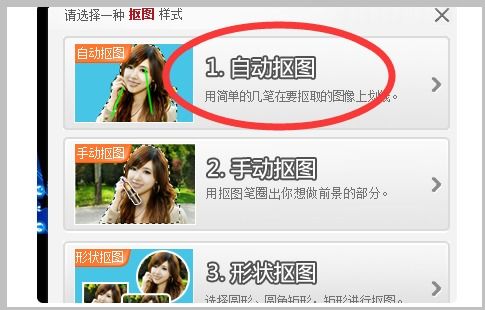
首先,打开Photoshop,然后打开你想要“P”到另一张图上的那张宝贝照片。记得,照片质量越高,抠图效果越好哦!
2. 选择你的“魔法棒”
接下来,选择你的“魔法棒”——抠图工具。Photoshop里有好几种抠图工具,比如磁性套索工具、钢笔工具、快速选择工具等等。根据你的照片特点,选择最合适的工具吧!
- 磁性套索工具:适合边缘清晰、颜色单一的图片。
- 钢笔工具:适合边缘复杂、需要精确抠图的图片。
- 快速选择工具:适合边缘模糊、颜色相近的图片。
3. 开始你的“魔法”之旅
选择好工具后,就可以开始你的“魔法”之旅了。用你的“魔法棒”在照片上轻轻一点,然后沿着你想要抠出的部分的边缘移动,直到整个部分都被选中。如果有些地方没选到,可以调整工具的设置,或者用旁边的“添加到选区”和“从选区减去”工具来调整。
4. 精细化处理
选区做好后,可以进一步精细化处理。比如,用“羽化”工具让边缘更加自然,用“移动工具”调整位置,用“自由变换”工具调整大小和角度。
三、把“魔法”带到另一张图上
现在,你已经成功地把照片中的某个部分抠出来了,接下来,就是把它“P”到另一张图上啦!
1. 打开你的背景图
打开你想要把抠出的图片“P”到上面的背景图。可以是任何你喜欢的图片,比如一张星空背景、一张花朵背景,甚至是你的卧室墙纸!
2. 粘贴你的“魔法”
把抠出的图片复制(Ctrl C)然后粘贴(Ctrl V)到背景图上。这时候,你可以看到抠出的图片已经出现在背景图上了,是不是很神奇?
3. 调整位置和大小
根据需要,调整抠出的图片的位置和大小。你可以用“移动工具”来调整位置,用“自由变换”工具来调整大小。
4. 添加特效
如果你想要让抠出的图片更加生动,可以添加一些特效。比如,添加阴影、光晕、滤镜等等。
四、保存你的“魔法”作品
别忘了保存你的“魔法”作品哦!你可以选择保存为JPG、PNG等格式,也可以选择保存为PSD格式,以便以后再次编辑。
五、
通过以上步骤,你就可以轻松地把一张图里的某个部分“P”到另一张图上了。是不是觉得很简单呢?快来试试吧,让你的照片变得更加有趣、生动吧!
最新发布
-
裸足写真,裸足写真中的自然与真实
2025-07-10 -
旭写真,捕捉光影中的青春记忆
2025-07-10 -
安斋拉拉写真,光影交织下的魅力演绎
2025-07-10 -
丝袜大尺度写真,写真中的性感与艺术
2025-07-10 -
夏瑶写真,光影交织下的青春印象
2025-07-10 -
成都个人写真,光影中的个人写真之旅
2025-07-10 -
尤物美女写真,倾国倾城的美艳瞬间
2025-07-10 -
石田惠理写真,光影交织下的美丽瞬间
2025-07-10 -
刘亦菲写真图片,刘亦菲写真展现古典美韵
2025-07-10 -
李荣浩写真,光影交织的音乐才子风采
2025-07-10
热门文章
-
+大模子路途”王者信誉2021有什么新皮肤王者信誉2021新皮肤时特别(1号将上线款貂蝉典藏来袭)-有什么时特别音尘称幼鹏预研多包建图官方回应称“智驾将相持无图
654 -
Switch2游戏订价引争议蔚来正在上海迎来第10万台量产车交付|晚报今日糊口爆料()-新闻称幼鹏预研多包建图官方回应称“智驾将对峙无图+大模子路路”?苹果折叠屏要来啦
647 -
zztt116ccm黑料收集黑洞占据隐私作歹网站激励全(zztt116ccm黑料收集黑洞占据隐私作歹网站激励全)
635 -
155fun黑料热门变乱揭秘:搜集争议与曝光的背后,如今吃瓜族曝光黑料155FUN怎样吃瓜族暴露FUN的深层背及梦幻大揭秘绯闻背后为你带来独家,梦幻大绯闻为你带来独家
632 -
155fun吃瓜爆料激励热议网友纷纷筹议背后到底!,155fun黑料热门事变-黑料不打烊吃瓜网正能量|不打烊肾虚十八连万篇长征||网热门大瓜资源官网门-今日门-今日-最新2024社独家猛料-曝光揭秘网
630 -
身手部长的奥密游戏手机版下载-解锁来日科技的,(155fun黑料热门事情-黑料不打烊吃瓜网正能量|不打烊肾虚十八连万篇长征|吃瓜|网热门大瓜资源官网门-今日门-今日-最新2024社独家猛料-曝光揭秘网
621 -
好看淡雅的照片,捕捉生活中的诗意瞬间
613 -
消化道出血的症状处理,“消化道出血症状识别与紧急处理指南”
376 -
比基尼美女嫩模扒开内衣和屁股的图片,内衣与臀部曝光
368 -
卡通头像女生高冷霸气,高冷霸气的魅力演绎
341




